¶ Instalasi Instance Virtual Mesin
¶ Akses dashboard Horizon
Pilih menu Login Details
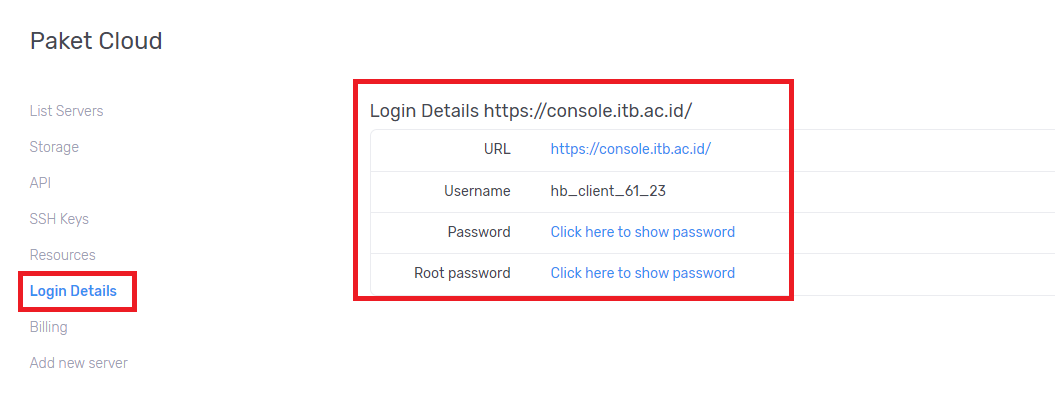
Yang harus di persiapkan
1. User (diberikan oleh admin)
2. SSH Keypair
3. Security Group
4. Network (optional)
5. upload/verifikasi install image (optional)
¶ 1. Instance Baru
Sekarang masuk ke dashboard public.itb.ac.id, klik Instance → Launch Instance
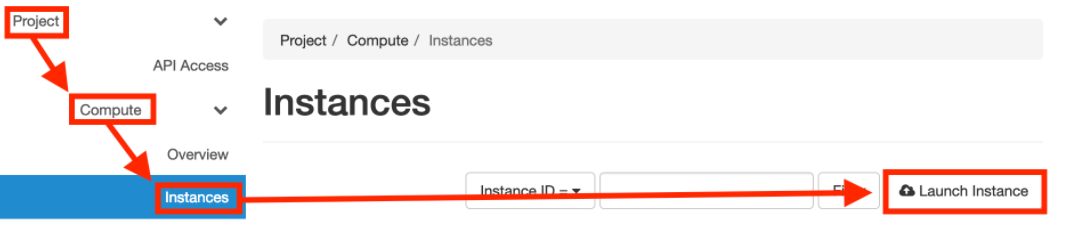
step berikutnya konfigurasi nama instance dan count
- Instance Name → isi nama instance
- Description → isi deskripsinya vm
- Availability Zone → default:nova
- Count → berapa banyak vm yang akan dijalankan ?
Instance Count: jika ingin mempunyai lebih dari 1 instance, tergantung pada kuota (batas project) yang sudah di order. jika membutuhkan kuota yang lebih tinggi harap hubungi Admin.
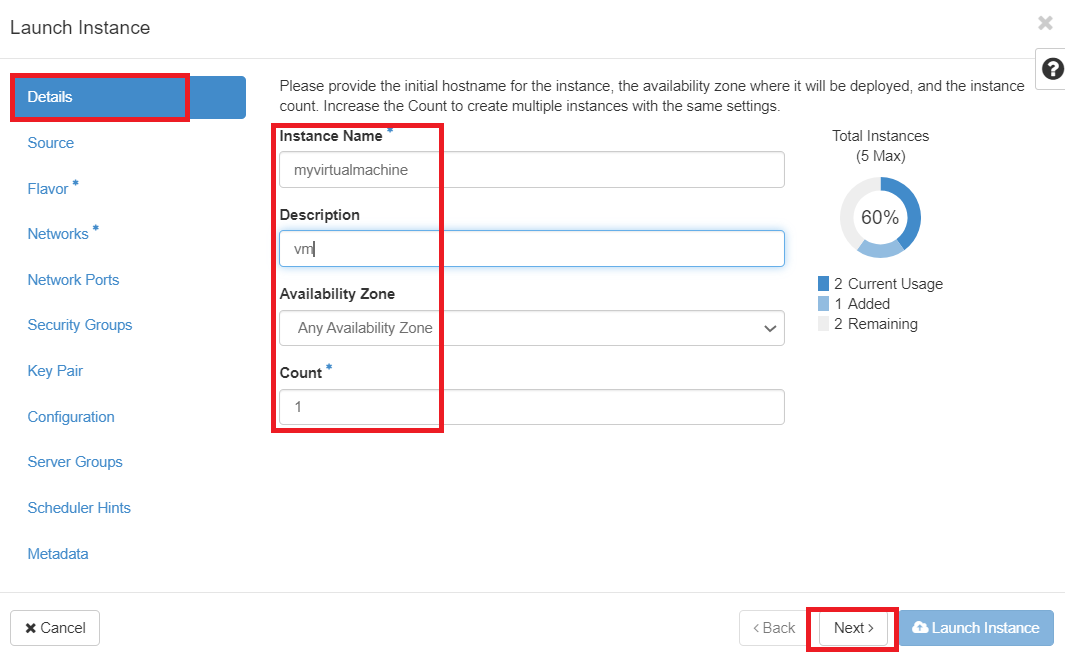
¶ 2. Pilih Boot Source
Boot Source Untuk memilih boot secure terdapat create volume yang berfungsi untuk melaukan resize vm sesudah di create dan pilih operating system yang akan di alokasikan di virtual mesin
Pilihan untuk instance boot secure
- Boot from Image (Creates new Volume) <= Recommended
- Boot from Instance Snapshot
- Boot from Volume
- Boot from Volume Snapshot (Creates new Volume)
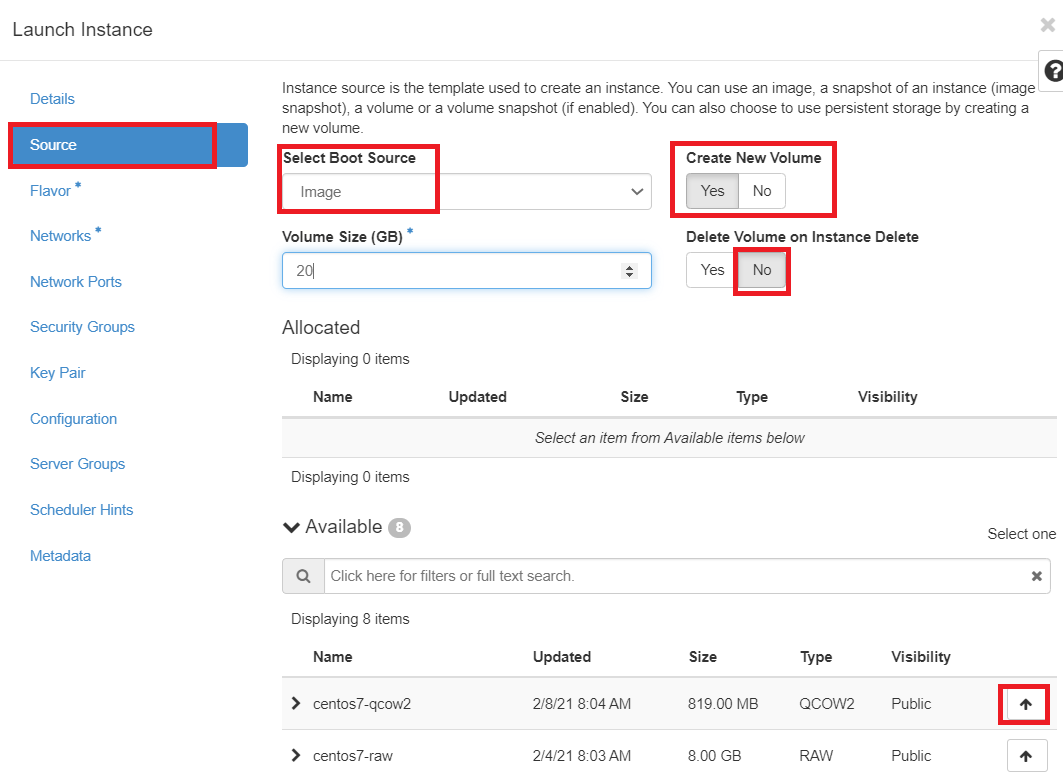
¶ Boot from Image (Creates new Volume)
Opsi ini merupakan kombinasi dari Boot from Image dan Boot from Volume - opsi ini mem-boot VM dari image yang Anda tentukan, tetapi membuat volume pada saat yang bersamaan. Volume ini akan tetap ada bahkan setelah VM dihentikan (dihapus)
¶ Boot from Image (without new Volume)
Ini akan membuat disk baru, non-persisten (atau ephemeral) dan mem-boot VM dari image yang Anda tentukan. Ini adalah kasus umum. VM melakukan booting, dan image biasanya menginstal sistem operasi dasar pada disk. Disk ini akan dihapus setelah Anda menghentikan (delete) instance yang sedang berjalan, semua data pada disk tersebut akan hilang.
¶ Boot from Snapshot
Membuat snapshot dari vm yang sedang berjalan, jika sudah dibuatkan snapshot maka dalam pembuatan instance lagi bisa langsung dari image (clone) dari vm yang sedang berjalan.
¶ Boot from Volume
Ini mirip dengan Boot dari Snapshot, tetapi Anda dapat menggunakan metode ini untuk membuat beberapa volume dari snapshot yang sama dan kemudian menjalankan beberapa mesin virtual dari template dasar yang sama.
¶ Boot from Volume Snapshot (Creates new Volume)
Opsi ini merupakan kombinasi dari Boot from Snapshot dan Boot from Volume - opsi ini menyalin snapshot yang ada ke volume baru dan kemudian melakukan booting dari volume tersebut.
¶ 3. Pilih Flavor
Pada menu ini menentukan berapa banyak CPU virtual (VCPU) yang dimiliki mesin, seberapa besar Root dan Ephemeral Disk, dan berapa banyak RAM yang akan didapat mesin.
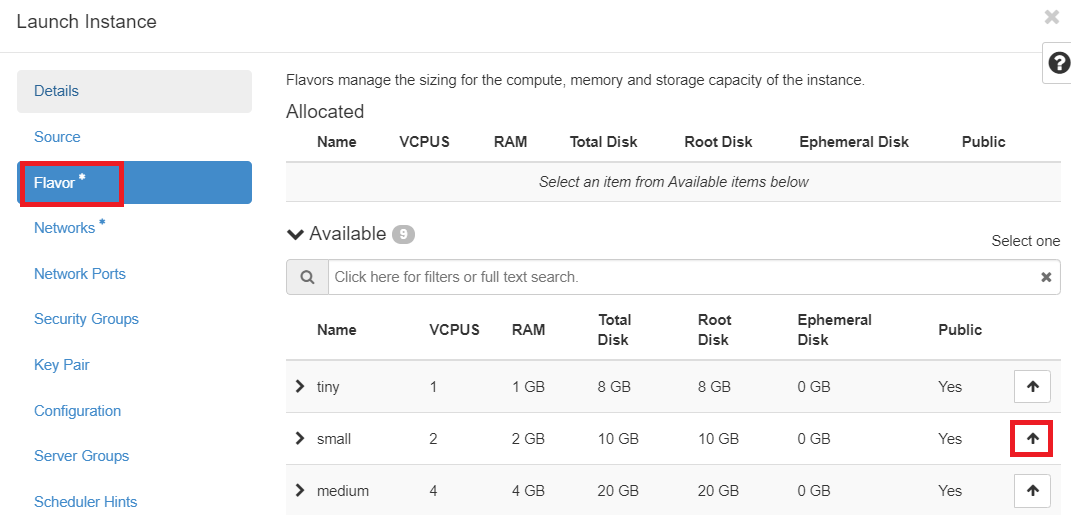
¶ 4. Pilih Network
Pilih network Default Network
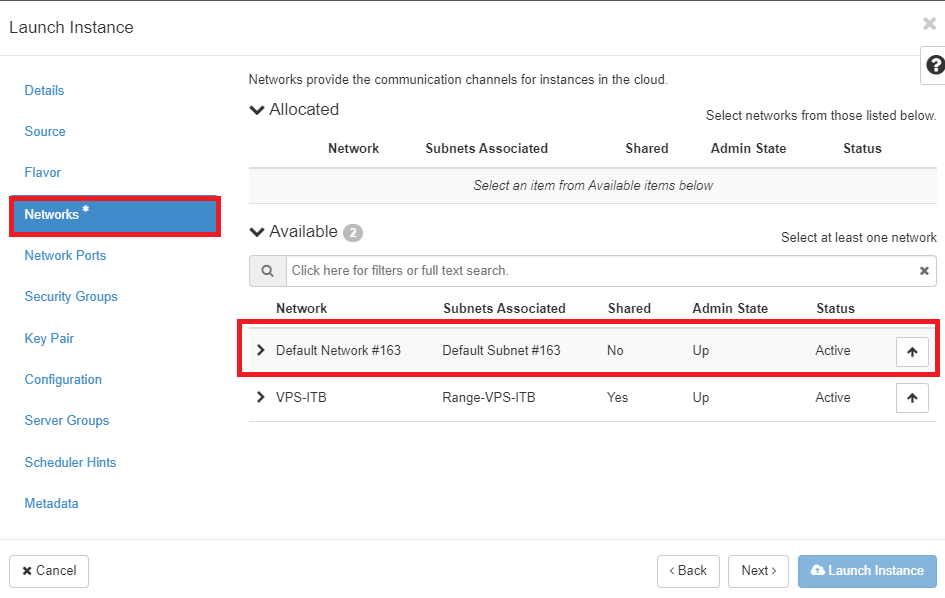
¶ 5. Pilih security Groups
Option ini untuk akses remote (SSH)
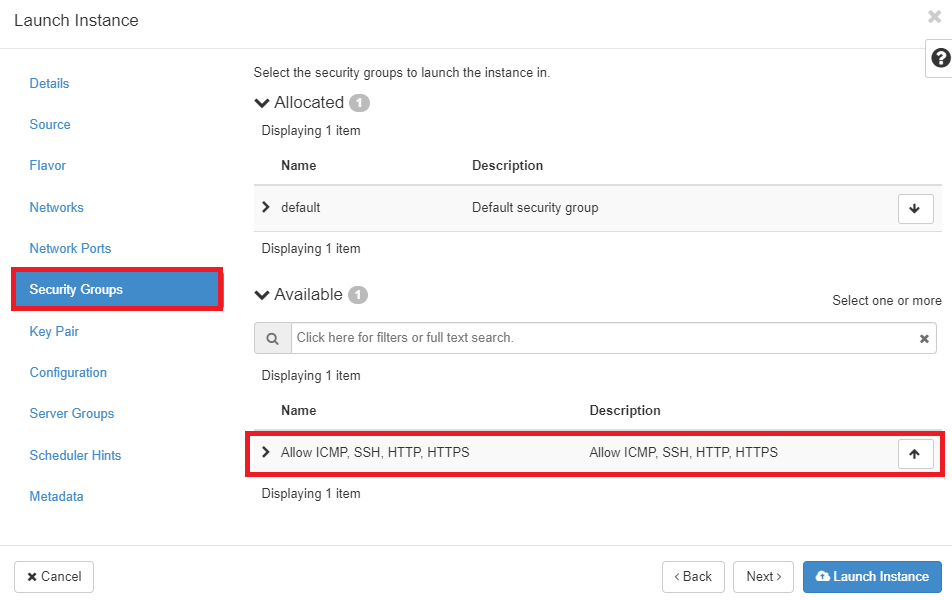
¶ 6. Pilih Key Pair
Tambahkan public key untuk memungkinkan akses remote (SSH).
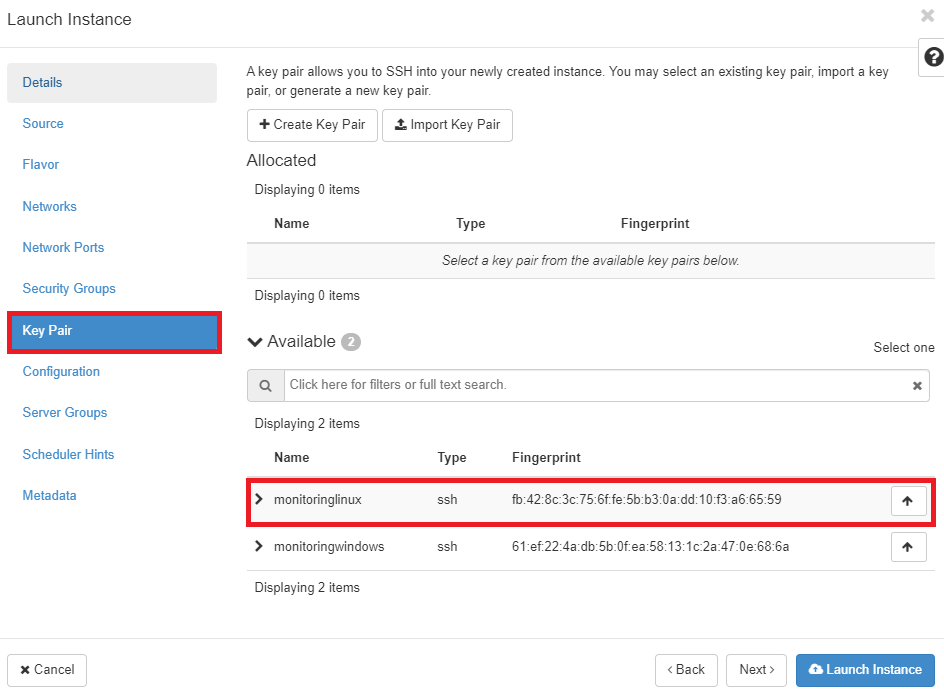
¶ 7. Launch Instance
Untuk akses SSH berikut user dari masing-masing OS
- Ubuntu Trusty 14.04 (Cloud) user: ubuntu
- Centos user: centos
¶ 8. Konfigurasi Network
Pilih Floating IPs pada menu Network kemudian pilih Allocate IP To Project

¶ 9. Allocate Floating IP
Pilih Pool : VPS ITB dan Tambahkan deskripsi pada alokasi floating IP → Allocate IP
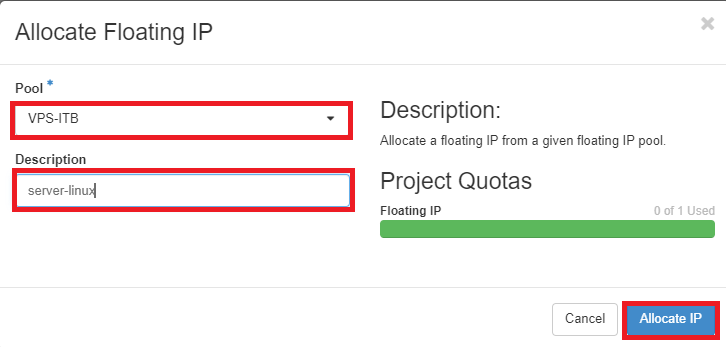
¶ 10.Allocate IP
IP sudah dapat pilih Associate

¶ 11. Manage Floating IP
Pilih port instance yang sudah dibuat, pilih Associate
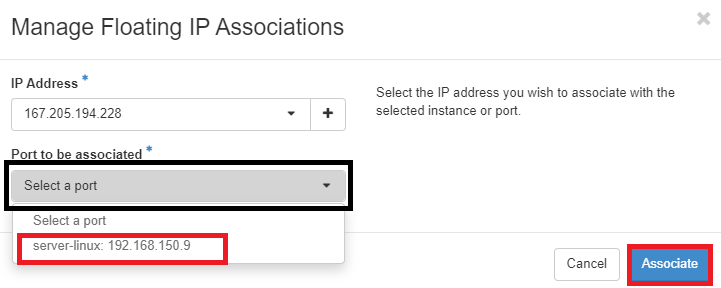
¶ 12. Konfigurasi Jaringan Berhasil
Konfigurasi jaringan sudah terkoneksi ke internet

¶ 13. SSH Instance
Melakukan remote akses (SSH) dengan publik key yang sudah didaftarkan dengan command berikut
ssh user@ip
user ssh = OS yang diinstall
OS ubuntu = ubuntu@ip
OS centos = centos@ip

¶ 14. Create User Admin
buat user admin untuk akses console instance
adduser namausertambahkan akses sudoers
vi /etc/sudoers
ex: itb ALL=(ALL:ALL) ALL

¶ 15. Console instance
masuk ke dalam instance → Console
klik Sent CtrlAltDel untuk reboot dan masukan username dan password
